こんにちは、ばしおです。
先日「スターフィールド」をプレイするために、初めてXBOXを購入しました!
(ゲームパスも、もちろん加入)
我が家に、、、新しいお友達が来ました。。。
これからたくさん遊ぶぞ!!!!#XboxSeries #XboxGamePass pic.twitter.com/3McVdtjGLv
— バシオ@怠惰 (@bashio_game_zz) September 1, 2023
発売と同時にスターフィールドを楽しんでいたところ、
僕の彼女も「スターフィールドをプレイしたい!」とのこと。
ということで、彼女用に新しいセーブデータを作ろうと思ったのですが、、
セーブデータの分け方が調べても出てこない!!
試しに僕のスターフィールドのデータから、「ニューゲーム」を選んでプレイしてみたら、以前の僕のデータが無くなりました( ; ; )
それからいろいろ試して、セーブデータを分けるやり方を見つけたので、ブログで共有しておこうと思います。
同じような状況の方の参考になれば幸いです。
【Xbox版】「スターフィールド」のセーブデータを分ける方法。
スターフィールドのセーブデータの分け方、意外と簡単でした。
手順は2つ↓
- Xboxの本体に”ユーザー”を追加する。
- ユーザーを切り変えてから「スターフィールド」を起動する。
これだけ!!!
詳しく説明しますね。
手順① Xboxの本体に”ユーザー”を追加する。
まず最初に、Xboxの本体側にユーザーを追加します。
ホーム画面から自分のアイコンを押して、
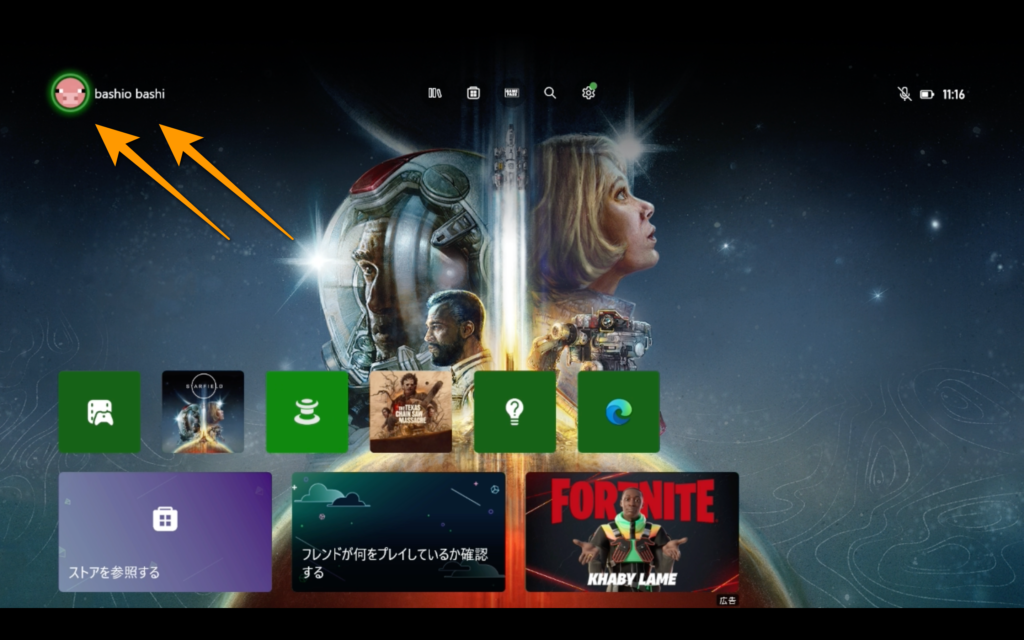
「追加または切り替え」から、ユーザーを新しく追加することができます。
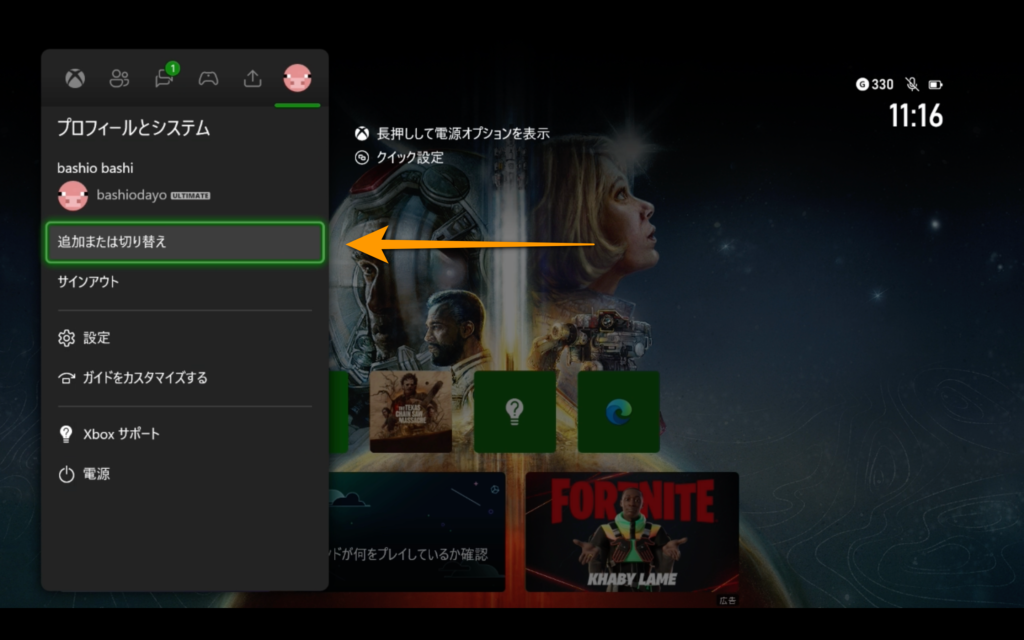
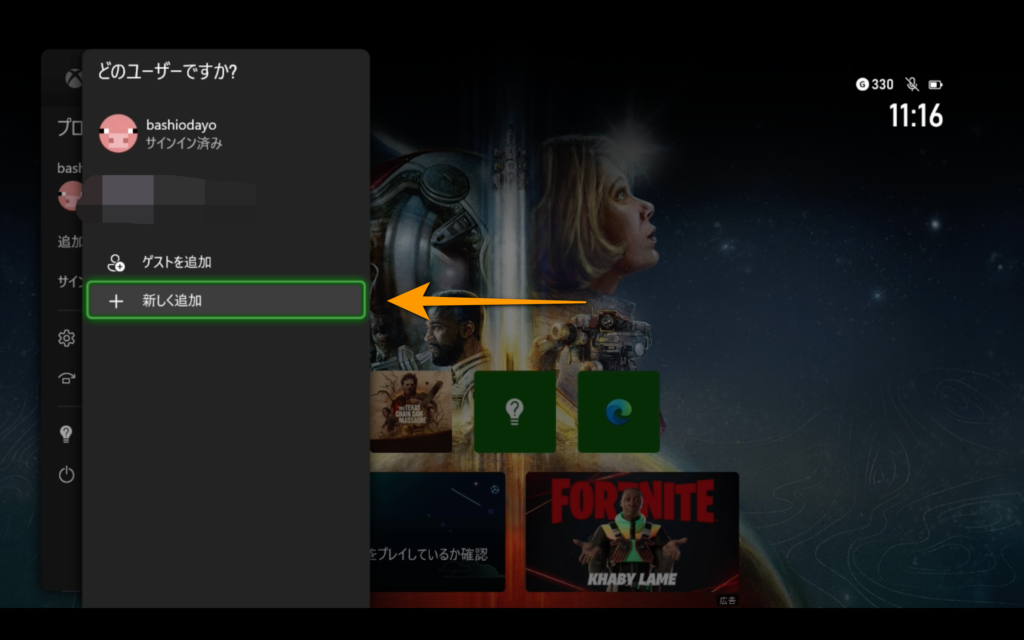
(Microsoftアカウントか、適当なメールアドレスを登録する必要があります)
実は「スターフィールド」は、1ユーザーにつき、1セーブデータしか作れない仕様になってます。
なので、2つ目以降のセーブデータを作りたい場合、xbox側でユーザーを追加する必要があるわけです。

ユーザー追加は面倒ですが、他のゲームでもセーブデータを分けやすくなるので、ここで追加してしまいましょう。
手順② ユーザーを切り変えてから「スターフィールド」を起動する。
Xbox側でユーザーを追加したら、あとは簡単です。
ユーザーを切り替えて、
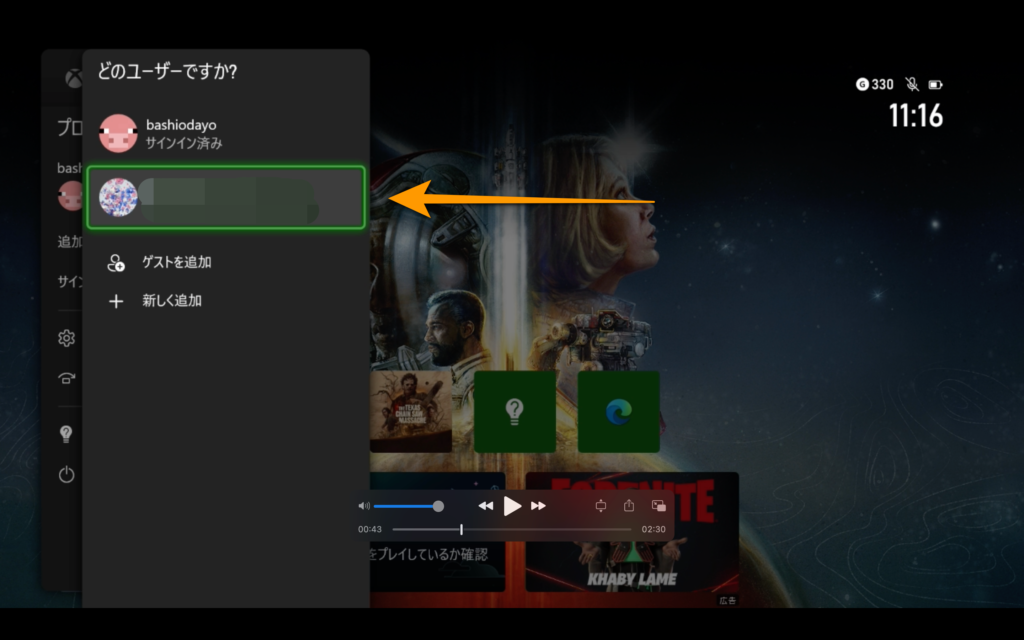

そのまま「スターフィールド」を起動するだけ!!!
これで、自動的にセーブデータが切り替わります。

意外と単純!
まとめ:ユーザーの数だけ、セーブデータが作れる。
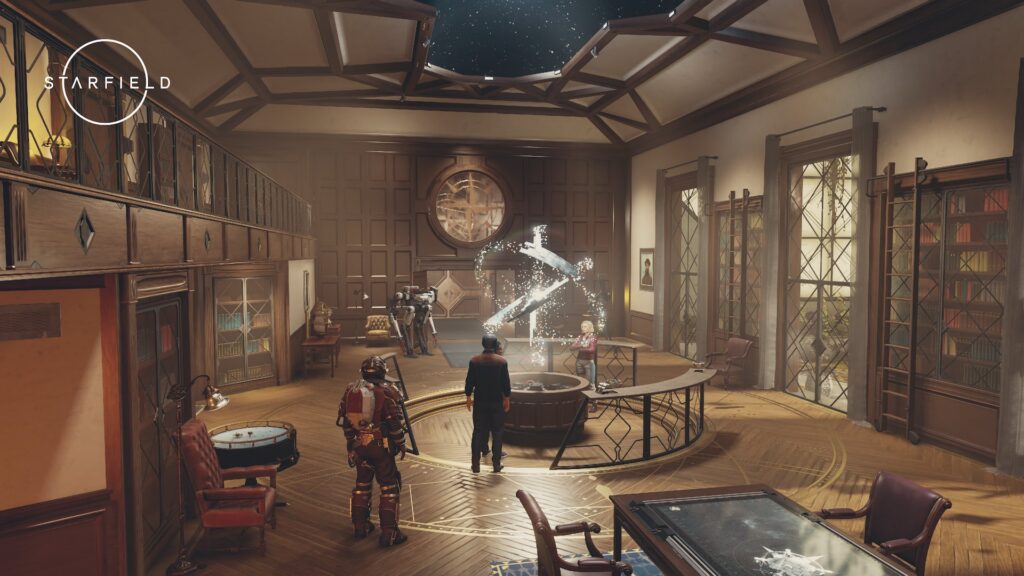
Xboxでのセーブデータの分け方を書いてみました。
手順は2つ↓
- Xboxの本体に”ユーザー”を追加する。
- ユーザーを切り変えてから「スターフィールド」を起動する。
これだけ!
意外と単純でしたが、
初めてXboxを触る自分としては、やり方が分からなくて困ってました。。
同じような状況の人に届けば幸いです。
終わり!!!


コメント