こんにちは、ばしおです。
なんと、、Vtuberになりました。

最近はこの3Dモデルを使って、ゲーム配信してます。
けどこれ、、実装まですごく簡単だったんです!!!
(お金も時間も、ほとんどかかってない)
あまりにも簡単だったし、みんなにも知ってもらいたいので、
今回は僕が経験した「Vtuberのなり方」を解説していきます。

今回はわかりやすさ重視で、細々としたことに関しては別の記事で書き足していきます。
配信や実況に「3Dモデル実装したいな!」と思ってる方は、是非参考に見ていってください。
【意外と簡単】Vtuberのなり方(Windows PC版)
Vtuberになるための全体の流れはこちらです。↓
これでVtuberになれます。
手順ごとに解説していきます。
ステップ① 必要なものを用意する。
ではまず、最低限必要なものを準備しましょう。
Vチューバーになるために必要なものはこちらです↓
- パソコン
- Webカメラ
- フリーソフト「VRoid Studio」
- Steamソフト「Animaze by FaceRig」
この4つ。
それぞれ解説しますね。
①必要なパソコンのスペック

パソコンのスペックは、後々紹介するソフト「Vroid Studio」を使えるスペックならOKです。
「Vroid Studio」に必要なスペックはこちら↓
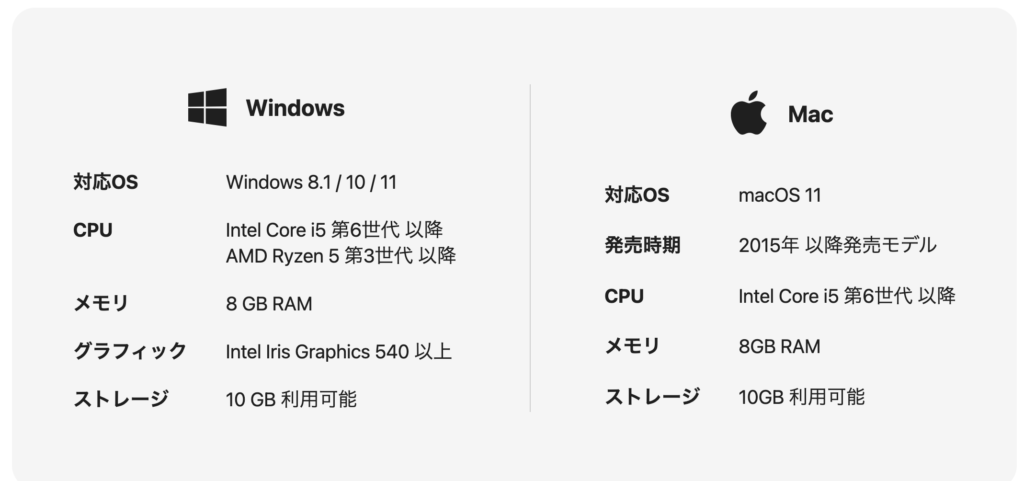
VRoid Studioに必要なスペック(Vroid Studio公式サイトから引用)
一応ここに書いてあるスペックなら大丈夫ですが、
欲を言うなら、メモリはもう少しあったほうが動作が軽くて快適です。
まずは自分の持っているパソコンのスペックを確認しましょう。
②必要なWebカメラのスペック
ウェブカメラは、安いものでOKです。
僕はロジクールの「C310n」という約3000円くらいの安いカメラを使ってますが、とくに問題なく動いてます↓

もちろんカメラは良いものに越したことはないですが、今から買うなら安いものでも全然OKです。
③フリーソフト「VRoid Studio」とは
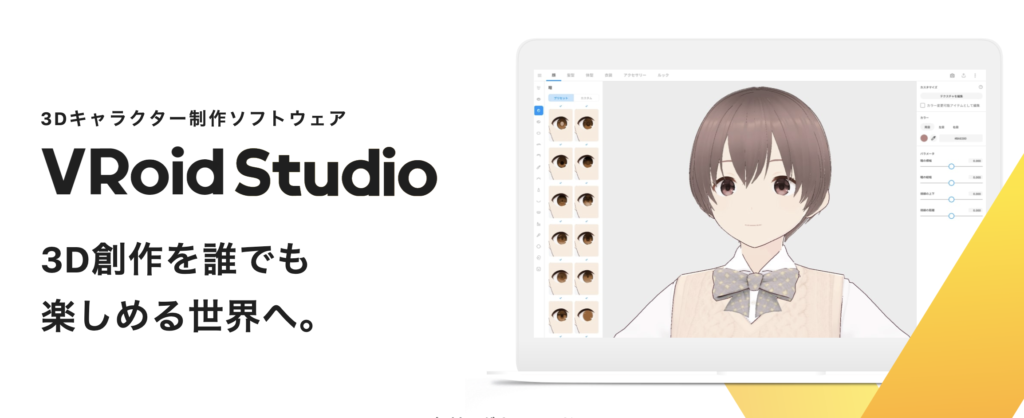
「VRoid Studio」とは、誰でも簡単に3Dモデルを作れる無料ソフトです。
RPGゲームのキャラメイクみたいな画面で、とても簡単にオリジナル3Dキャラが作れます。


僕は人生で初めて3Dモデルを作りましたが、とても簡単に作ることができました。
「VRoid Studio」は、公式サイトかSteamからインストールしましょう↓
④Steamソフト「Animaze by FaceRig」とは

「Animaze by FaceRig」とは、Webカメラで読みこんだ表情をもとに、3Dモデルを動かすソフトです。(無料)
「VRoid Studio」で作成したオリジナル3Dモデルを、実際に自分の表情に合わせて動かすことができます。

にっこり笑顔
現状ソフトの中だと、トップクラスに表情のトラッキング精度が高いです。
「Animaze by FaceRig」も基本無料のソフトなので、Steamからインストールしましょう↓

もし本格的にVtuberとして活動するなら、サブスク制の有料プラン(年間約2600円)に登録した方が良いです。
ステップ② 「VRoid Studio」で3Dキャラを作る。
必要なものが準備できたら、ステップ②です。
まずは「VRoid Studio」でオリジナルの3Dキャラを作ってみましょう。


最初は難しいことを考えず、とりあえず1体簡単なキャラを作ってみるのがおすすめです。
「VRoid Studio」を起動したら、「新規作成」を押す↓
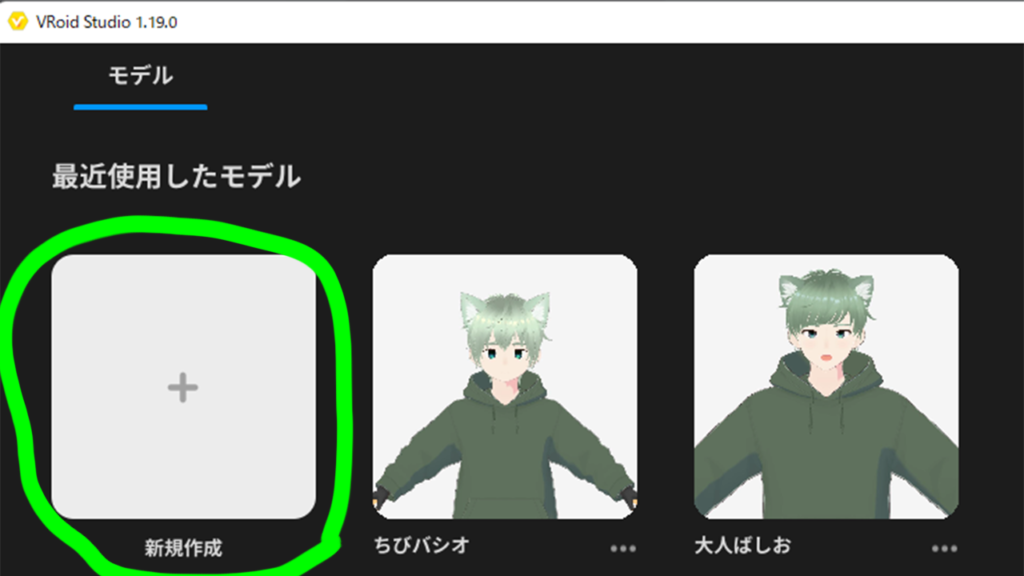
頭・髪型・体型などのパラメーターを自分好みに調整していく↓
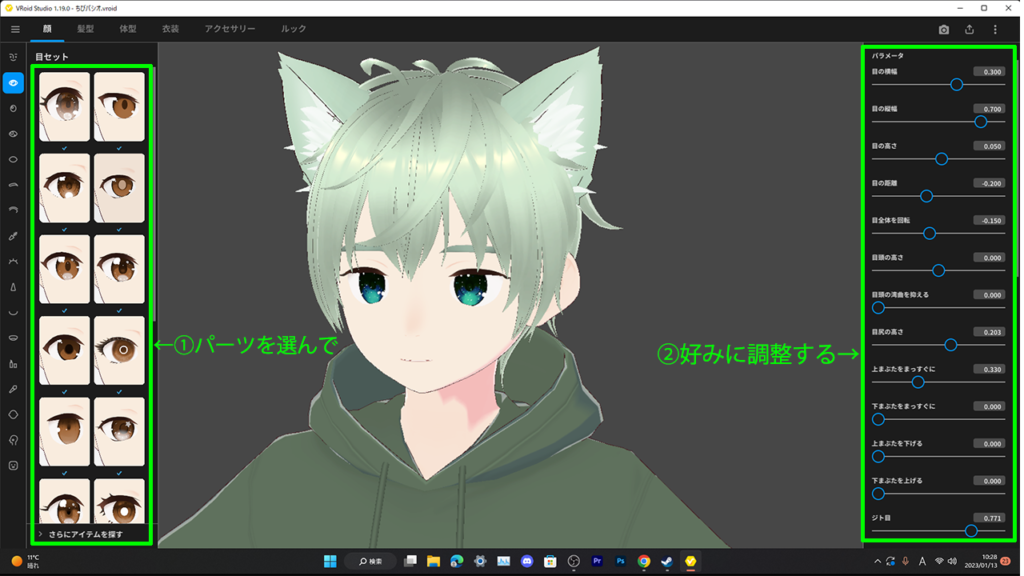
自分好みに作成できたら、画面右上の「エクスポート」を押して、適当なファイルに3Dデータを保存する↓
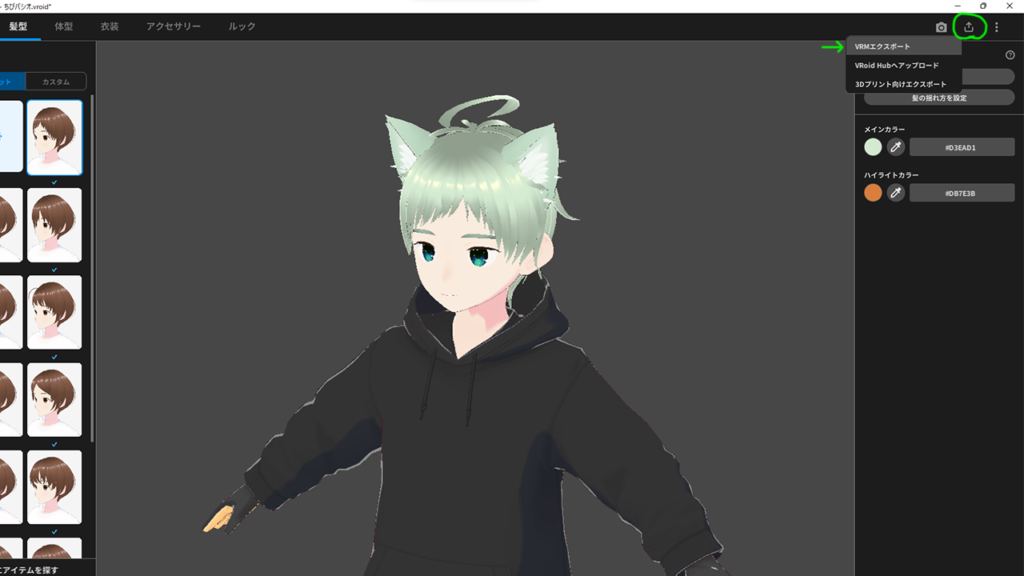
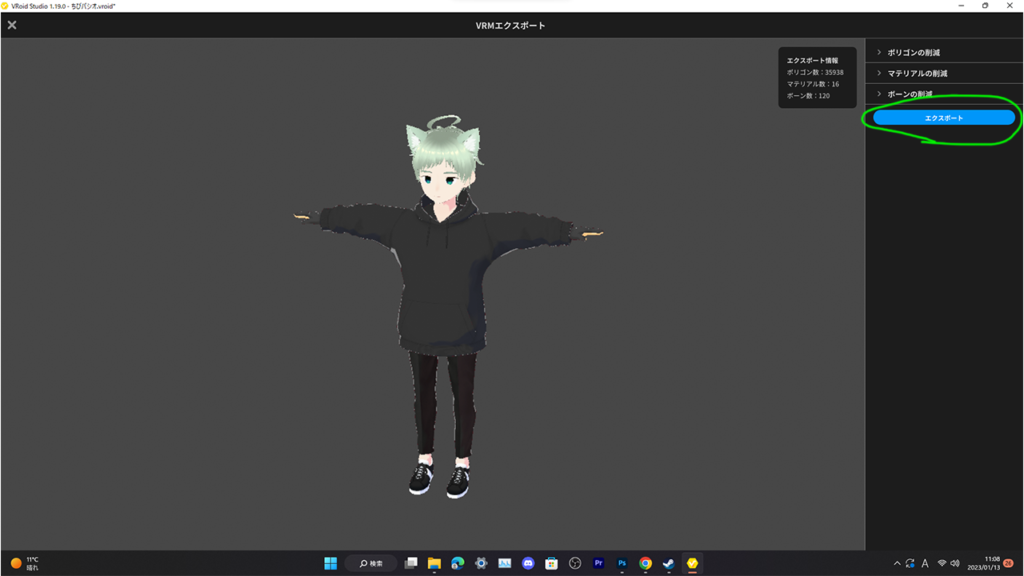
これで完了!!

もっと凝ったデザインにしたい場合は、新しく自分でパーツを作成したり、
「BOOTH」という別のサイトから作成済みのデザインを購入することで、より個性的なキャラに仕上げることも可能です。
ステップ③ 「Animaze by FaceRig」に作成した3Dキャラをインポートする。
3Dモデルが作成できたら、そのデータを「Animaze by FaceRig」に取り込み、実際にキャラを動かします。
まずは「Animaze by FaceRig」を起動↓

左側の「アバター」アイコンを選択し、「+」を押して、自分のキャラデータをインポートしましょう↓
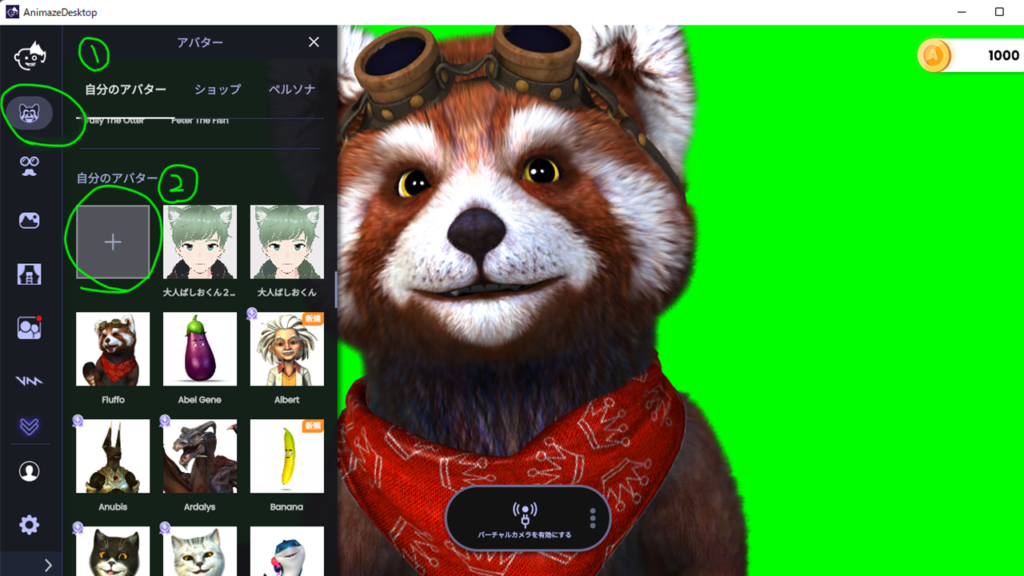
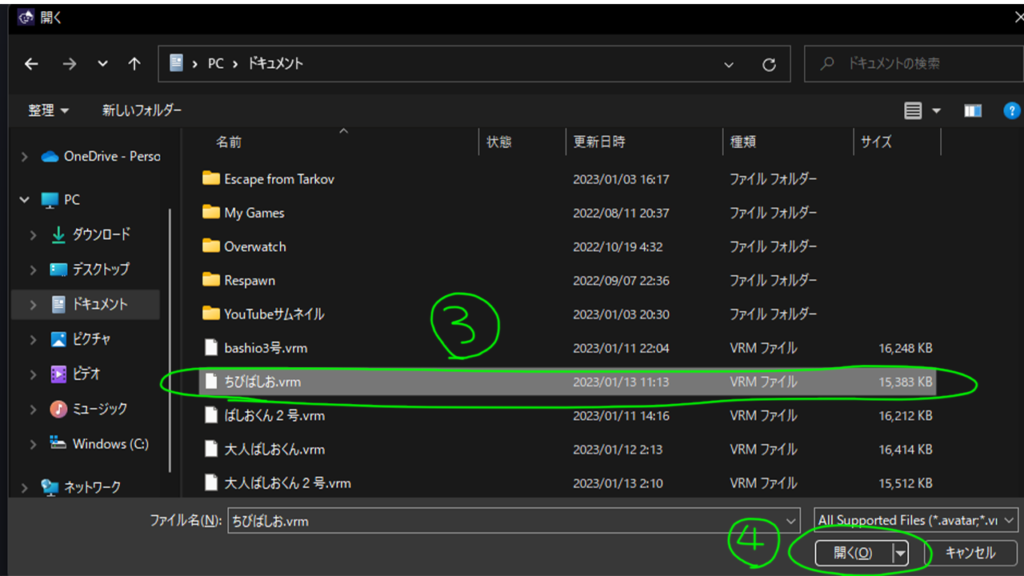
これで、オリジナルキャラが自分の表情に合わせて動くようになります。
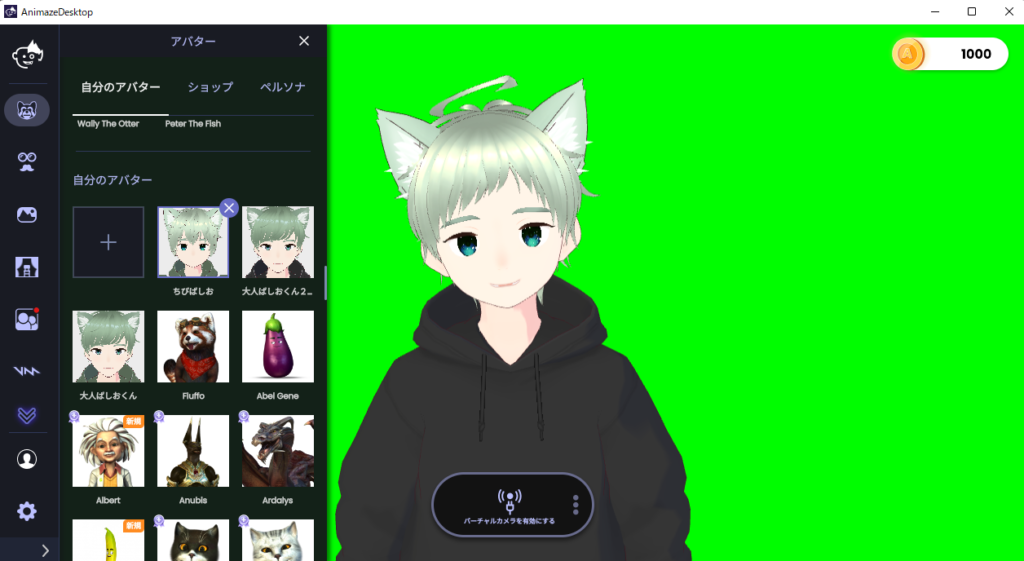
いろいろな表情をして、遊んでみましょう。

自分とキャラの表情が合わなかったり、首の角度がおかしい時は、「Ctrl + C」を押すと、顔を再トラッキングしてくれます。
ステップ④ 「Animaze by FaceRig」をOBSで読み込む。
3Dモデルを使って配信や実況をする場合は、配信ソフト(OBS)に「Animaze by FaceRig」を取り込みましょう。
まず、「Animaze by FaceRig」側でバーチャルカメラをONにします↓
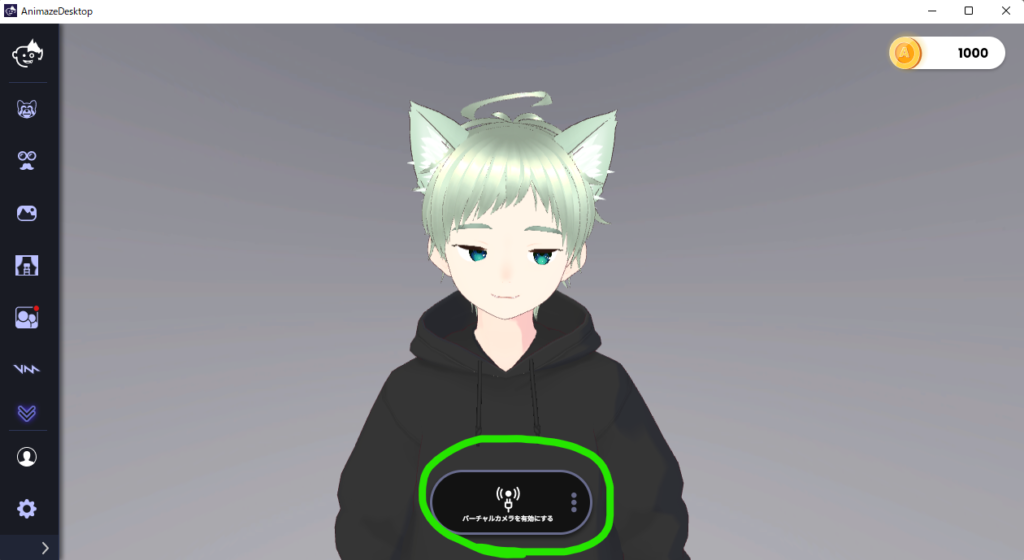
バーチャルカメラをONにしたら、
OBS側の「ソース」から「+」を押して、「映像キャプチャデバイス」を選択します。
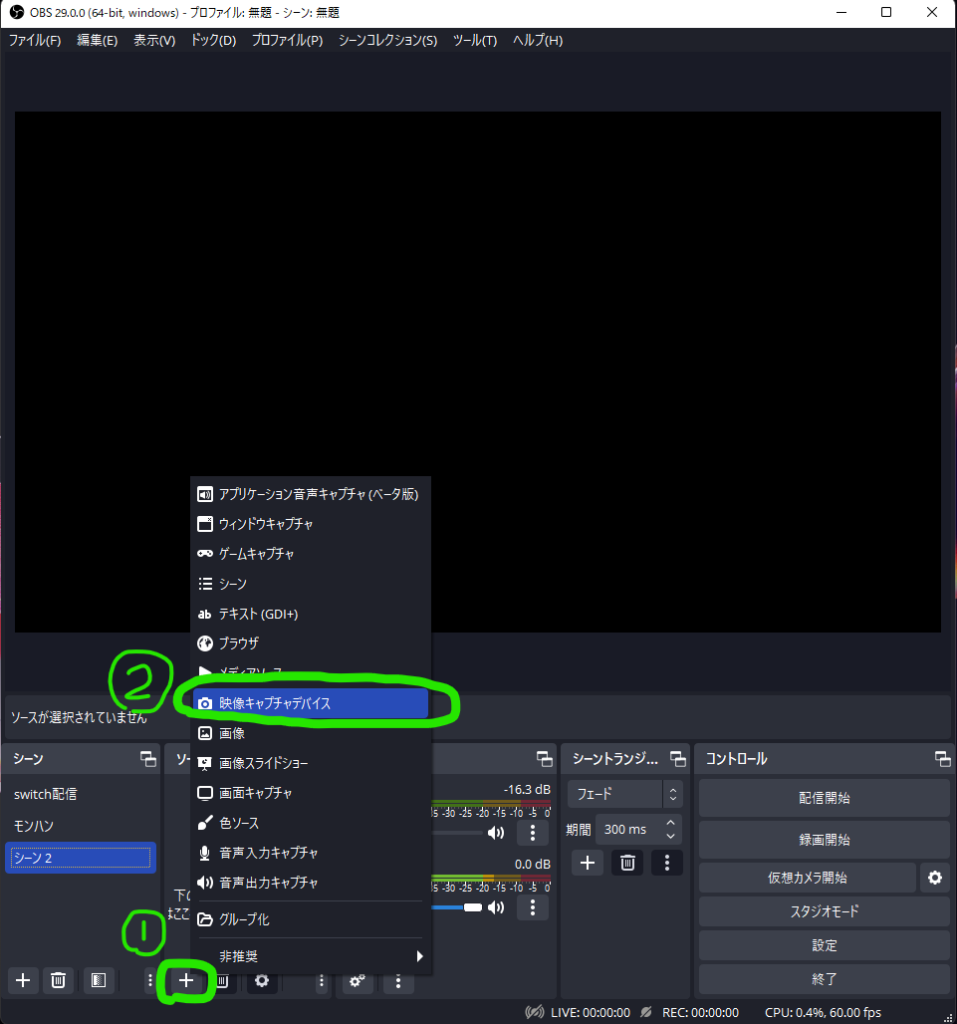
「デバイス」を「Animaze Virtual Camera」を選んで「OK」を押します↓
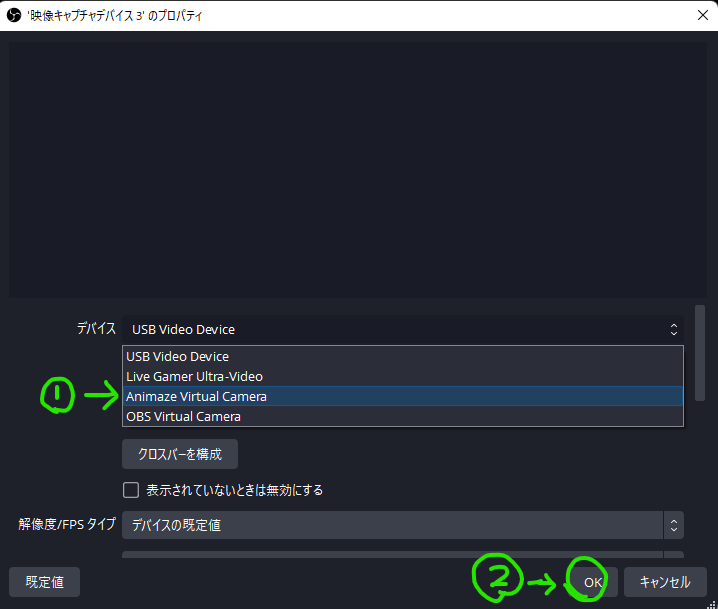
そうすると、OBSに3Dモデルが投影されるようになります。
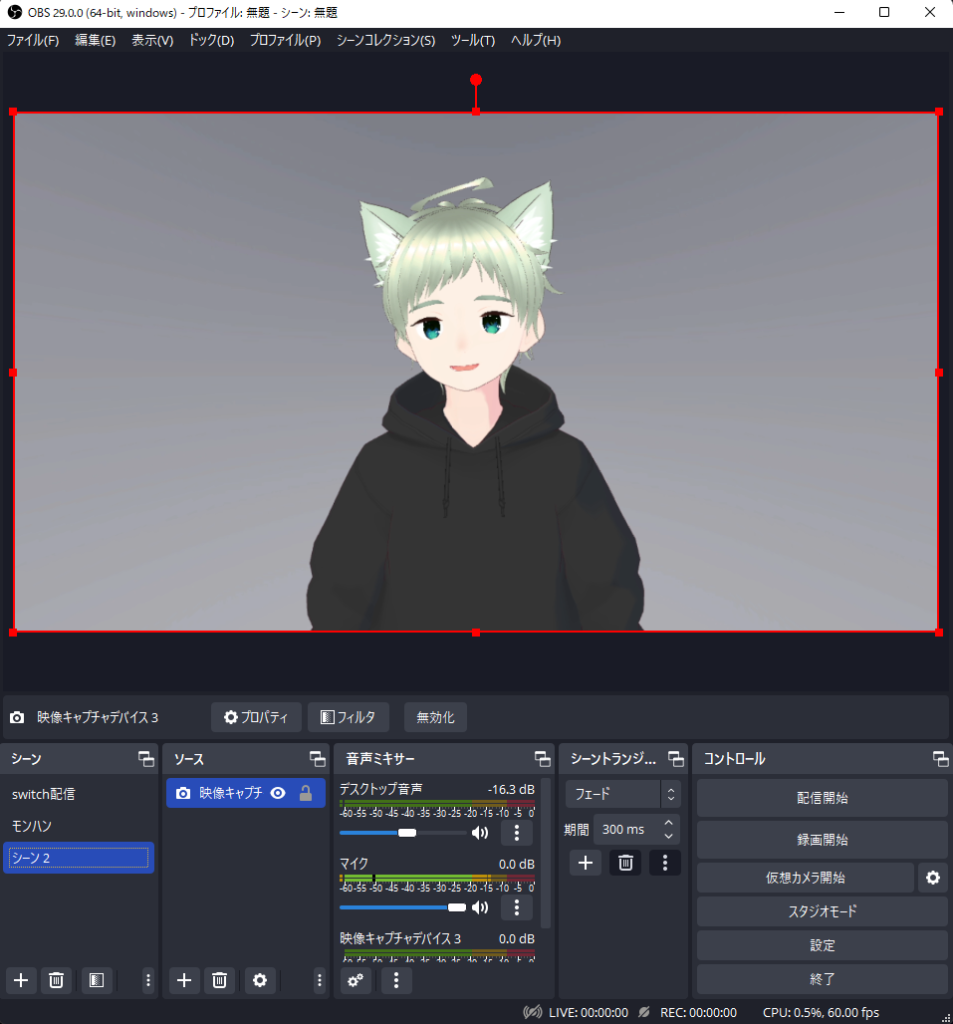
あとは一緒にゲーム画面を映して配信すれば、これであなたもVtuberです!

今回はOBSでの配信方法や、グリーンバックを使った3Dモデルの切り抜き解説は省きます。
まとめ

全体的にざっくりと、Vtuberになるまでの流れを解説してみました。
改めて全体の手順を書くとこちら↓
ここに書いたこと以外にも、細々とした操作などはありましたが、
それでも意外と簡単です。

僕は1日で実装できた。
時代の進歩ってすごい。
誰でも手軽に簡単にVtuberに慣れる時代なので、ぜひ皆さんもやってみてください。
今回解説しきれなかった細かいことに関しては、また別で記事を書いていこうと思います。
以上!終わり!!

「わからないこと」や「知りたいこと」はコメント欄へ!
(答えられたら答えます)

















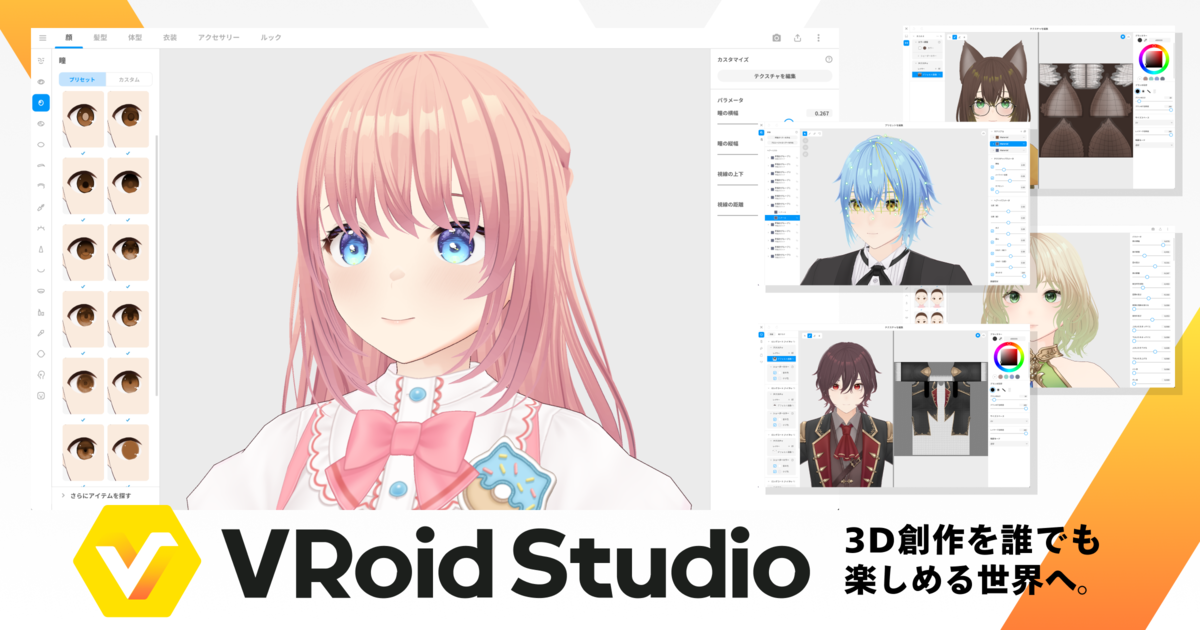


コメント