
Switchのゲーム実況をしたいんだけど、
- MacBookでやるにはどうするの?
- 何が必要なの?
- どう設定するの?
このような質問に答えていきます。
本記事で紹介する内容はこちらです↓
- 必要なもの
- 必要なソフト
- 機材の繋ぎ方
- 映像や音声の設定の仕方
- 実際にゲーム実況を録画する手順
これらをなるべく分かりやすく「機材集め」から「ゲーム実況録画」まで、
全ての手順を書いていきます。
本記事を読んでいただければ、MacBookを使ったSwitchのゲーム実況ができるようになるほか、ゲーム実況に必要な機材やソフトの知識が身につきます。
ぜひ参考に見ていってください。
この記事を書く人↓

こんにちは、「ばしお」と申します。
普段はゲーム実況や配信をしてます。
「ゲーム実況」って最初は何から準備していけばいいのか、どんなソフトを使えばいいのか、どんな設定をすればいいのか全くわからないですよね。
僕もいろいろ失敗しましたが、そんな今までの経験を含めて、
この記事にゲーム実況を完了させるまでの最短ルートを書きました。
皆さんの「ゲーム実況ライフ(仮)」を始める助けになれば幸いです。
【MacBook】Switchでゲーム実況をする方法を、1から丁寧に説明する!
第1章:必要なモノ
全部で6つです。
- MacBook
- 任天堂Switch(liteはダメ)
- モニターかTV
- キャプチャーボード
- 変換プラグ
- ヘッドセット
それぞれ詳しく書いていきます。
① MacBook
MacBookのスペックはとても重要です。
自分の持っているMacBookが、そもそもゲーム実況に耐え切れるか確認しましょう。
ゲーム実況するために必要最低限のスペックはこちらです↓
- CPUはCore i5 以上
- メモリは8ギガ 以上
これでなんとかゲーム実況ができるというラインです。
僕はMacBook Pro 13インチ(2019年版)でいつもゲーム実況をしています。(Core i5 メモリ8ギガ)
とくに不具合は起きてませんが、それでも実況中はファンの音がすごいです。
これからMacBookを購入する人は、できるだけ高スペックで最新のモデルを購入するようにしてください。
② 任天堂Switch(liteはダメ)
任天堂Switchが必要ですが、
携帯型のSwitch(Lite)だとゲーム実況ができないので注意しましょう。
なぜLiteだとゲーム実況ができないかと言うと、
Liteには映像を出力する機能がないからです。
Switchでゲーム実況をするには、
Switchを「TVモード」にして、TVに映し出されるはずのゲーム画面をMacBookに取り入れる必要があります。
ですが、LiteにはTVモードの機能がないため、ゲーム画面をMacBookに取り込むことができません。
任天堂Switchのゲーム実況をするためには、
Switch LIteではなく、通常のSwitchが必要なのでご注意ください。
③ モニターかTV
ゲーム画面を映し出すために、モニターかTVが必要です。
Switchのゲーム実況をする場合は、Switchを「TVモード」にする必要があるため、モニターやTVが必要になります。
ゲーム実況中はこの画面をみながら録画することになります。
僕が使ってるモニター↓
④ キャプチャーボード
Switchのゲーム画面と音声をMacBookに取り入れるための機械です。
キャプチャーボードもたくさん種類がありますが、
「パススルー機能」がついたものを選びましょう。
「パススルー機能」とは、キャプチャーボードを接続した時にでる遅延をなくす機能です。
この機能がついていないと、ゲームの操作と映像にズレが発生して、ゲームどころではなくなってしまいます。
必ずパススルー機能がついたキャプチャーボードを選びましょう。
僕が実際に使ってるやつ↓
MacBookで使える定番キャプチャーボード↓
⑤ 変換プラグ
変換プラグは、MacBookとキャプチャーボードを接続するために使います。
最近のMacBookは「USB端子」がなく、「Type C」という接続端子しかありません。
キャプチャーボードの接続部分は、ほとんどが「USB端子」なので、
MacBookに接続するために「TypeC」に変換する必要がります。
僕が使ってるUSB端子変換プラグはこちら↓
⑥ ヘッドセット
ヘッドセットは、ゲーム音を聞く&自分の声を入れるために使います。
人によってはゲーム音はイヤフォンできいて、
音声はマイクを別で接続してる人もいますが、
設定の手間もかかるしお金もかかります。
一番簡単に安く済ませるなら、ヘッドセットを使いましょう。
僕が今使ってるヘッドセットはこちら↓
安く済ませたいならこちら↓
第2章:必要なソフト(全部無料)
必要なものがそろったら、今度はソフトです。
MacBookでゲーム実況をするために必要なソフトは、全部で3つあります。
- サウンドフラワー
- レディオキャスト
- OBS
全部無料で、定番のソフトです。
それぞれ説明します。
① サウンドフラワー
サウンドフラワーとは、MacBookの内部に仮想のオーディオデバイスをつくることができるソフトです。
このソフトと、後に説明する「レディオキャスト」と組み合わせることで、
ゲーム音と自分の声を同時に録音できるようになります。
サウンドフラワーはこちらからダウンロード↓
② レディオキャスト
レディオキャストはMacBookの中に「ミキサー」を作るソフトです。
ゲーム音と自分の声の音量バランスなどは、このミキサーを使って調節します。
(使い方は後ほど説明します。)
レディオキャストのダウンロードはこちら↓
③ OBS
OBSとは、録画や配信をするためのレコーディングソフトです。
このソフトを使って、実際にゲーム実況の録画や配信を行います。
OBSのダウンロードはこちら↓
第3章:機材の繋ぎ方
必要なもの・ソフトが揃ったら、実際にMacBookと接続していきましょう。
機材の接続のイメージはこちらです↓
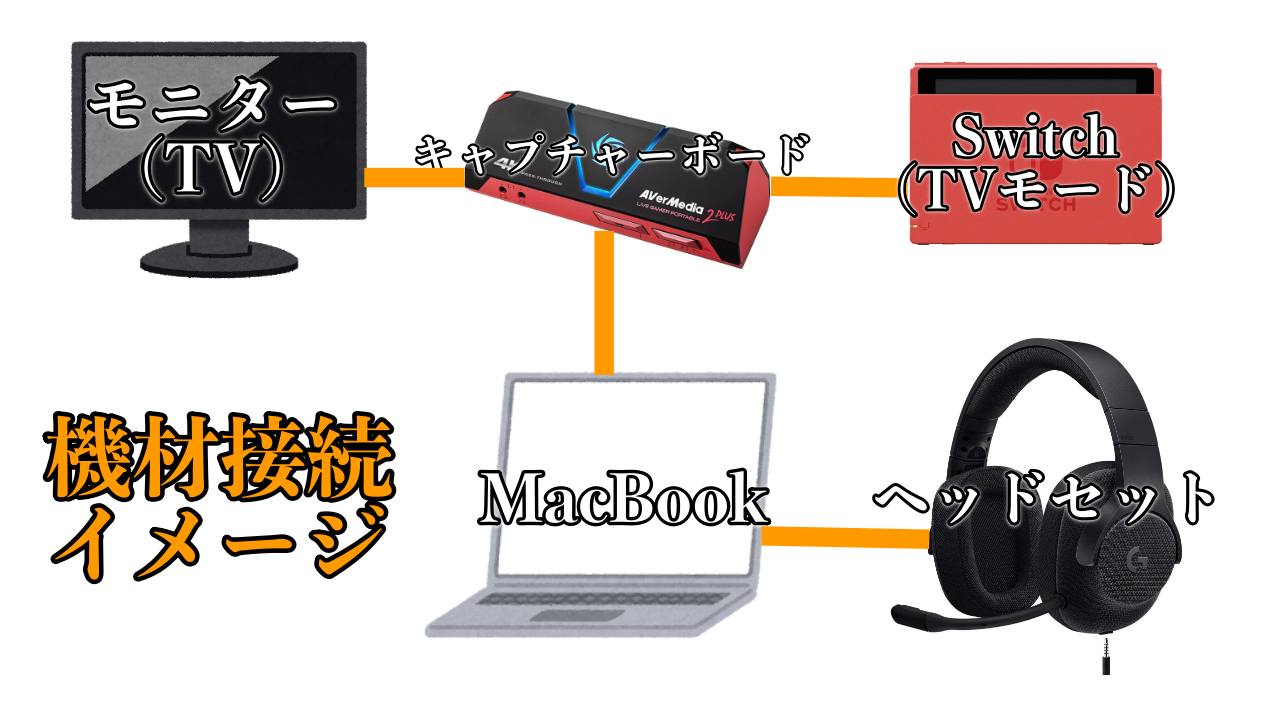
イメージと同じように配線していただければ大丈夫です。
機材をつなげたら、それぞれ「電源が入っているか」まで確認してください。
第4章:映像や音声の設定の仕方
機材を全てつなげたら、いよいよゲーム実況の設定にまいります。
ここが一番難しいので、熟読するようにしてください。
ダウンロードしてもらったソフト
- レディオキャスト
- OBS
この2つのソフトの設定です。
詳しく説明します。
①「レディオキャスト」で音声を設定する。
まず、ダウンロードしてもらったソフト「レディオキャスト」を中心に音声の設定をします。
レディオキャストの設定の全体の流れとしては、
2. 入力と出力を結びつける
この2つです。
1. 「入力」と「出力」するデバイスを設定する
まず、アプリケーションの「レディオキャスト」を開いてください。
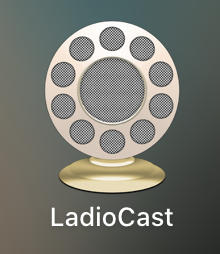
画面の見方は、
左側が「入力」で、右側が「出力」になります。

入力と出力、それぞれ4つまで設定することが可能です。
「入力1」の設定
まずレディオキャスト画面左上の「入力1」に、
「自分の声」を入れるための設定をします。
「入力1」の「N/A」となっている場所をクリックし、
外部マイク(ヘッドセットのマイク)を選択しましょう。

これで、レディオキャストの「入力1」にヘッドセットのマイク(自分の声)が入りました。
音量やマイクレベル(dB)などは、下のバーで調節することが可能です。

「入力2」の設定
次に、「入力1」の項目の下にある、
「入力2」の設定にいきます。
「入力2」では、ゲーム音を入れます。
「入力2」の「N/A」となっている場所を選択し、
キャプチャーボードを選びましょう↓

(僕が使ってるキャプチャーボードの名前が出てますが、気にしないでください。)
これで、入力2にキャプチャーボードの音(ゲーム音)が入りました。
これで入力デバイスの設定は完了です。
ここまでの過程だと、レディオキャストの画面はこのようになっているはずです↓
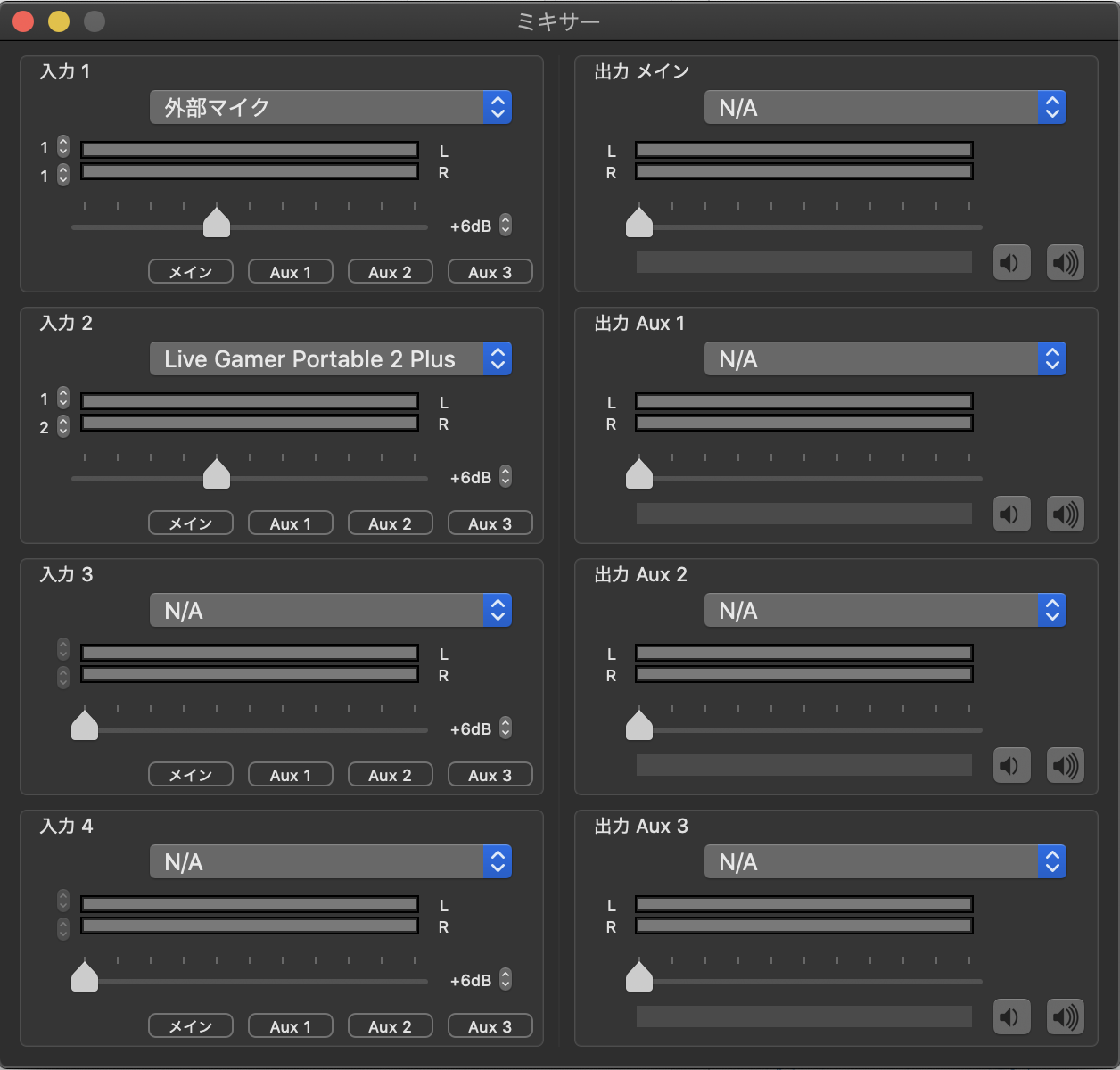
それでは、次にレディオキャスト画面右側の「出力」の設定にいきます。
「出力メイン」の設定
レディオキャストの画面右上、
「出力メイン」を設定していきます。
「出力メイン」では、
- 入力1(自分の声)
- 入力2(ゲーム音)
この2つの音を、1つの音にする場所をつくります。
ここで使うのが、仮想デバイスSound flower!
「出力メイン」の「N/A」を選択し、
「sound flower(64ch)」を選択しましょう。
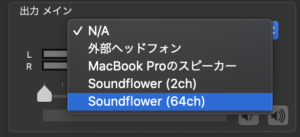
これで「自分の声」と「ゲーム音」を1つの音にまとめる場所
(Soundflower64ch)が設定できました。
「出力 AUX 1」の設定
次に、「出力メイン」の項目の下にある、
「出力 AUX 1」の設定にいきます。
ここでは、ゲームプレイ中にゲーム音を聞くためのヘッドセットを設定します。
「出力 AUX 1」の「N/A」を選択し、
「外部ヘッドフォン」を選択しましょう。
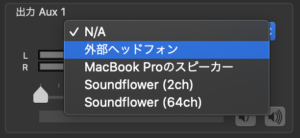
これで、ゲーム音を聞くためのヘッドセットが認識できました。
2. 「入力」と「出力」を結びつける
最後に、「入力」と「出力」で設定したデバイスを、それぞれ結びつけます。
「入力」の項目の下に、それぞれボタンがあります。
このボタンは、実際に音を出す「出力先」を設定できるボタンです↓
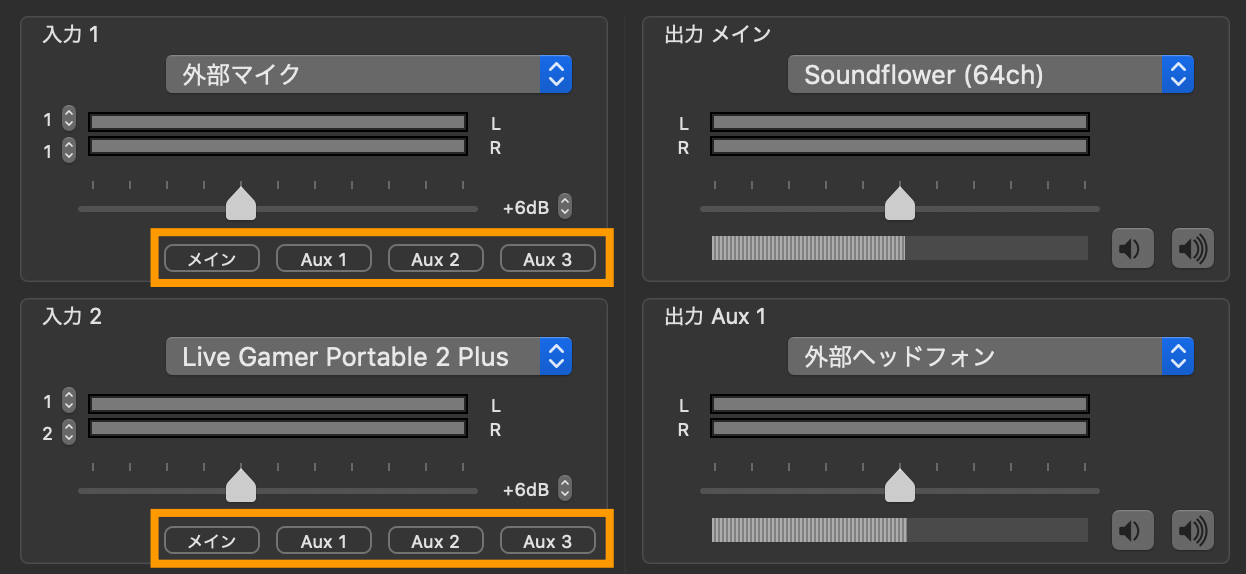
「入力1」に設定した自分の声と、「入力2」に設定したゲーム音は一つにしたいので、
どちらの出力先も「出力メイン」に設定します。
「入力1」と「入力2」の下にある「メイン」のボタンを押しましょう。
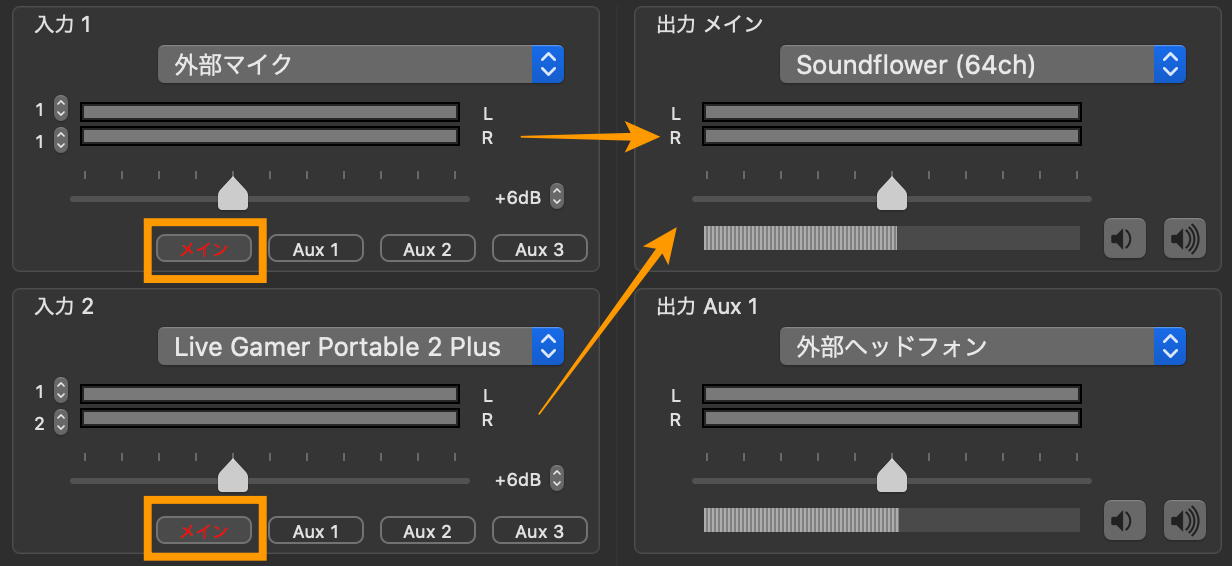
文字が赤くなれば設定完了です。
これで、「入力1」と「入力2」の音は「出力メイン」から音が出るようになりました。
次にプレイ中のゲーム音をヘッドセットから聞きたいので
「入力2」に設定してあるゲーム音を、「出力 AUX 1」に設定したヘッドセットから音を出すようにします。
入力2の下にある「AUX1」というボタンを押しましょう。
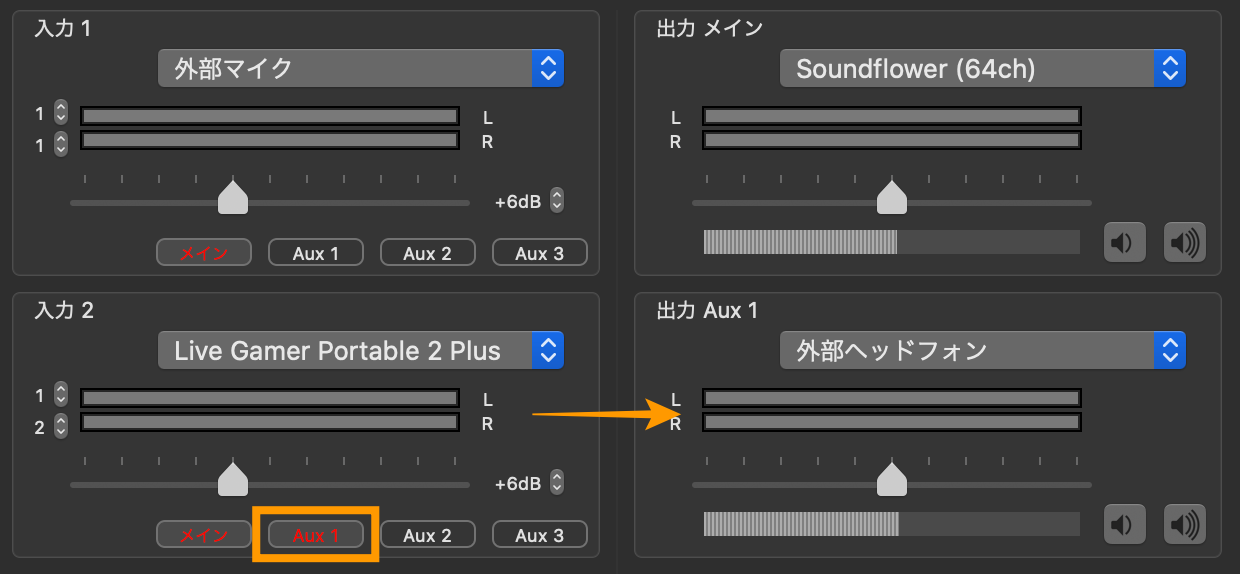
これでゲーム音がヘッドセットから聞こえるようになりました。
音量などはそれぞれの項目の下にあるバーで調節してください。
お疲れ様です。
これでレディオキャストの設定は終了です。
ここまでの画面だとこんな感じ↓
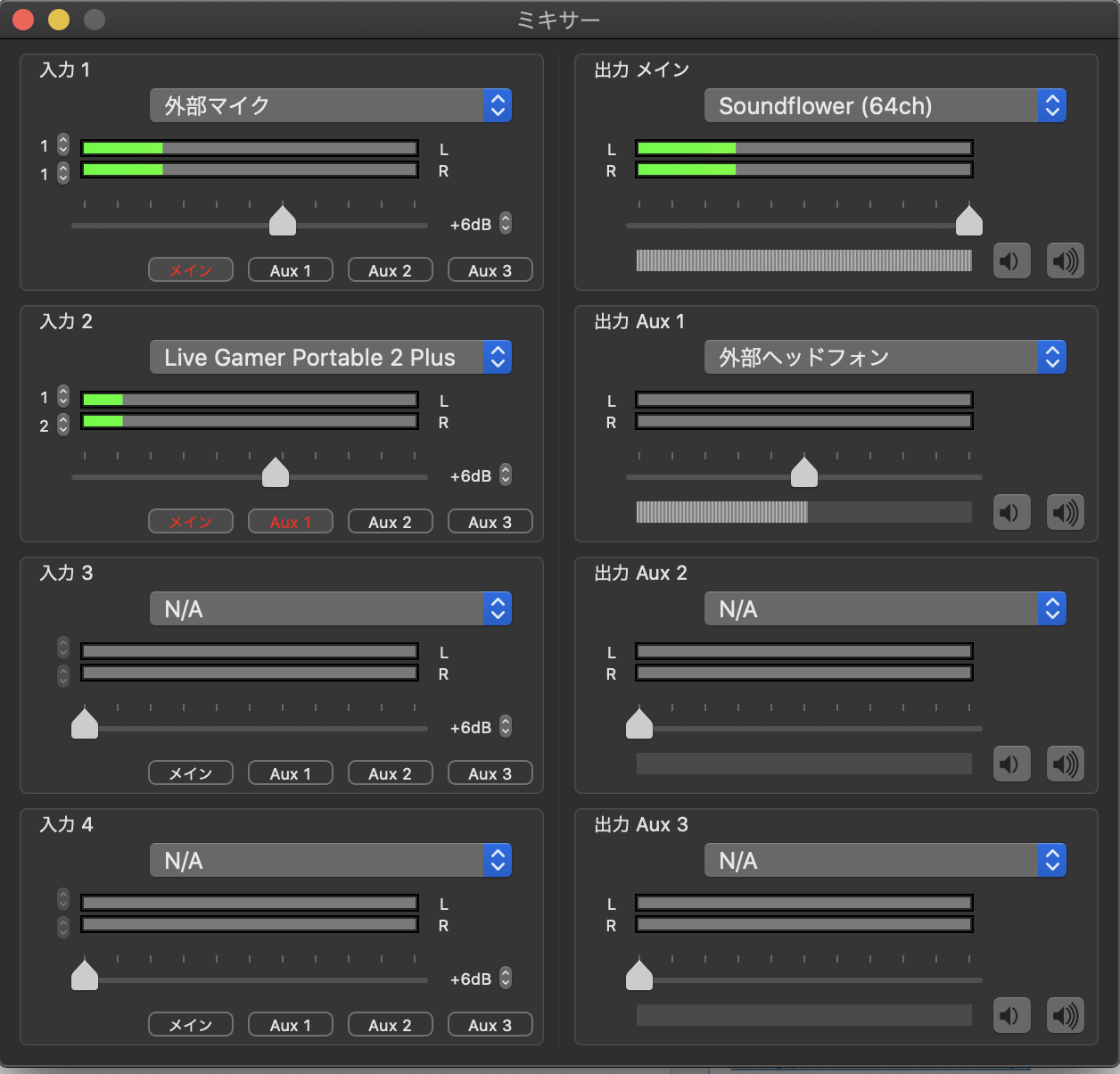
② OBSの設定
続いて、録画ソフトOBSの設定に参ります。
手順は2つです。
- マイクを設定する。
- ソースを追加する。
レディオキャストの設定よりは簡単なので安心してください。
それでは解説していきます。
1.マイクを設定する。
まず、ダウンロードしてもらったソフト「OBS」に、
レディオキャストで設定した「自分の声」と「ゲーム音」を認識させます。
OBSの画面を開いたら、右下の設定を押してください。
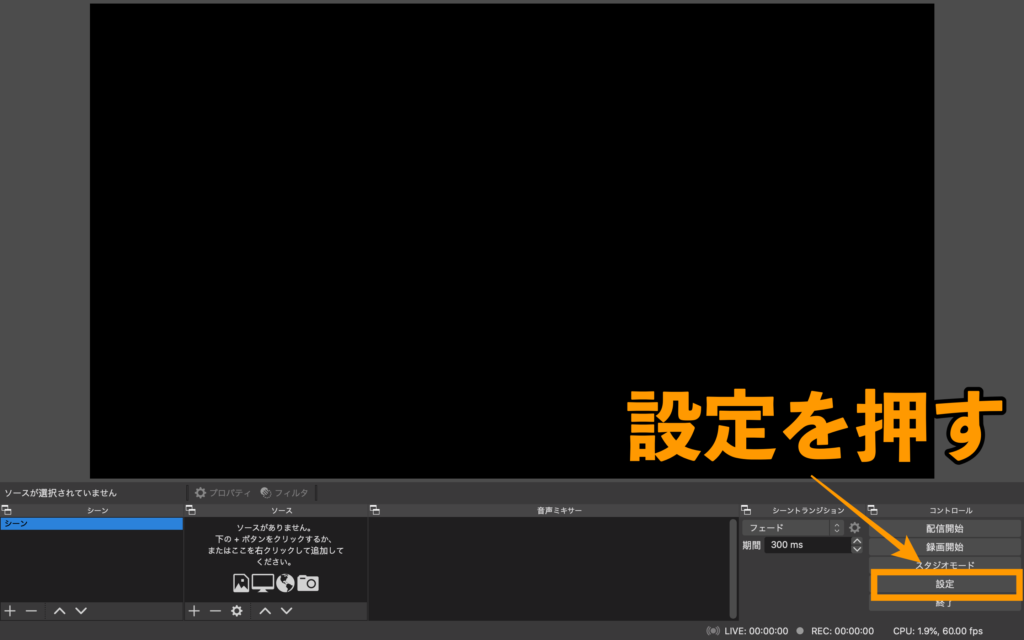
開いたら左側のバーの「音声」を選択し、
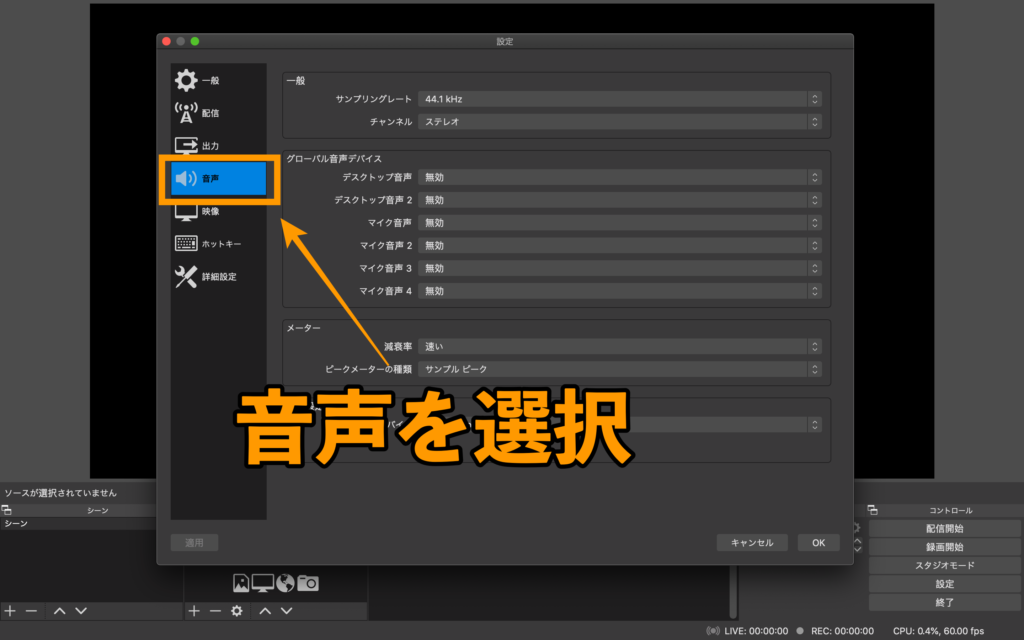
「マイク音声」の項目で、「Sound flower 64ch」を選択します。

選択したら、右下の「OK」を押せば設定完了です。
これでOBSにSoundflower 64chの音(自分の声とゲーム音)が認識されました。
正しく設定できていれば、メニューの下にある「音声ミキサー」の欄に、「マイク」が追加されます。
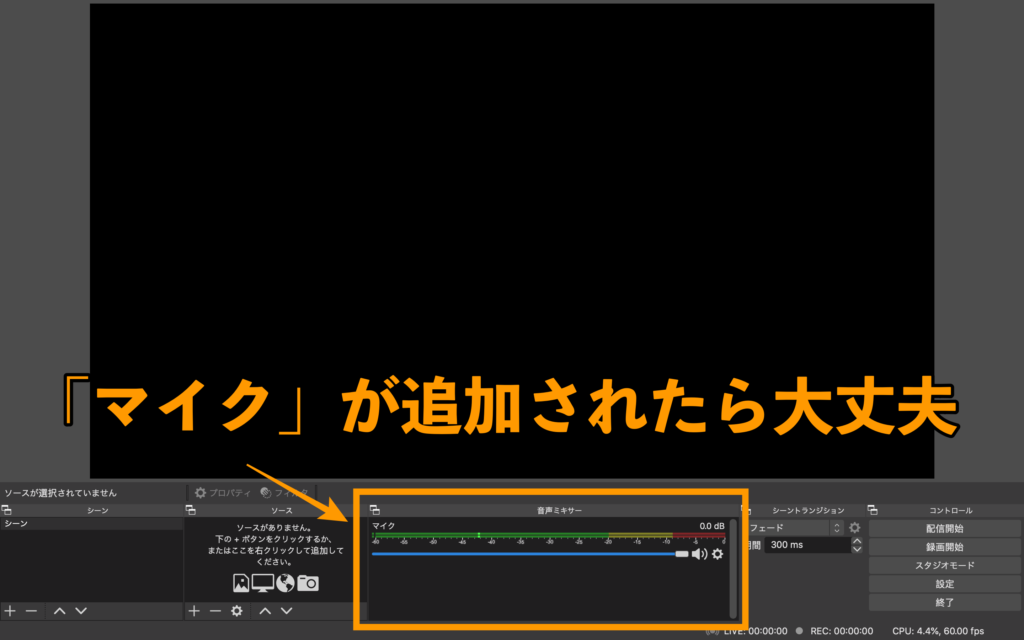
2.ソースを追加する。
次に、OBSに「ゲーム画面」を認識させるため、キャプチャーボードの認識をします。
メニューの「ソース」から、「+」ボタンを押してください。
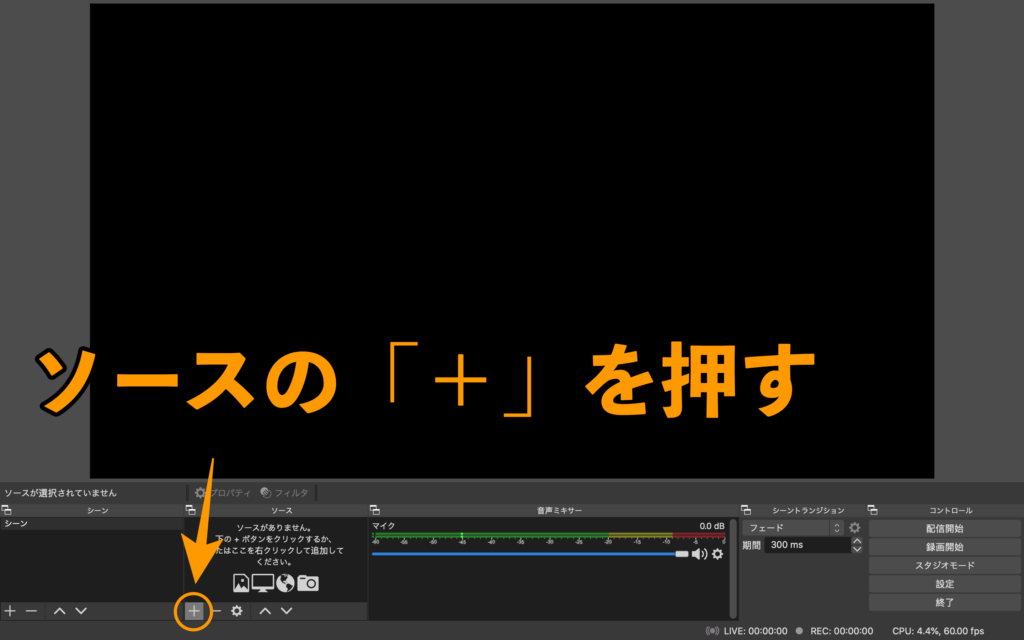
映像キャプチャデバイスを選択します。
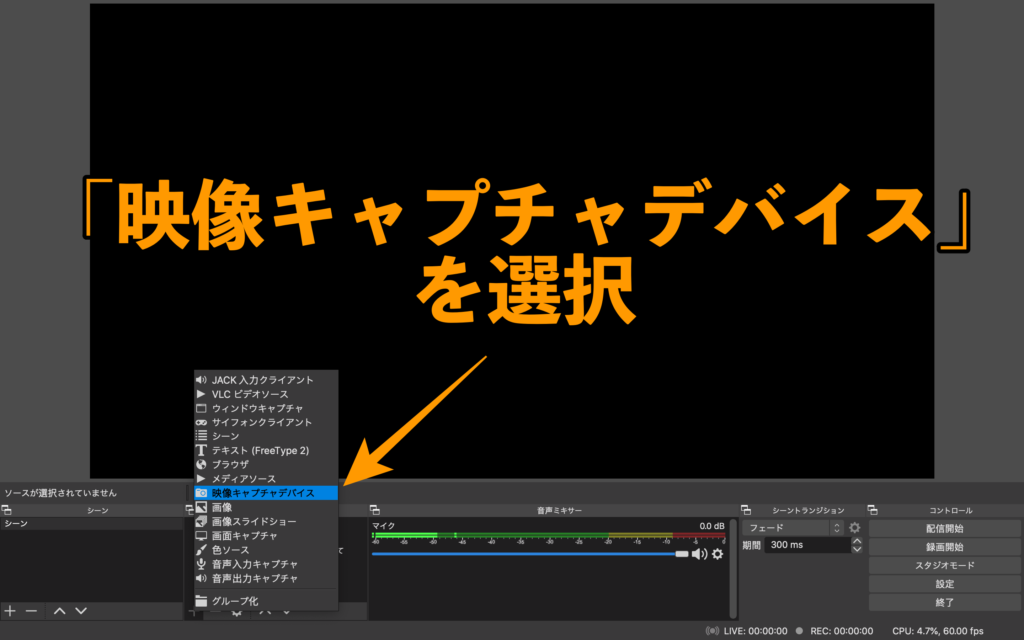
「映像キャプチャデバイス」の新規作成画面が出てきます。
これはそのまま「OK」を押して大丈夫です。
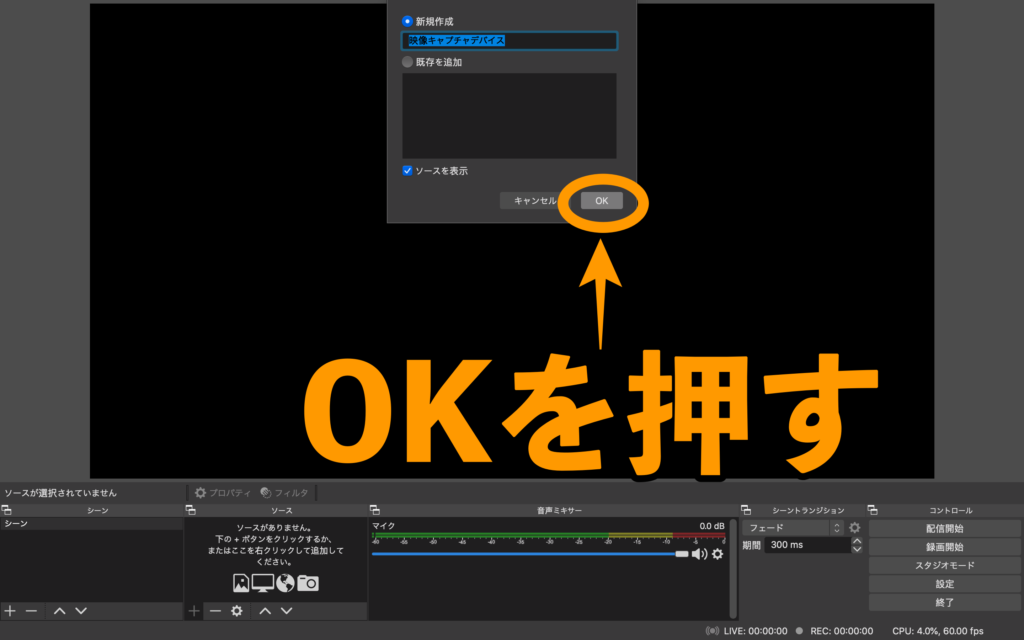
「映像キャプチャデバイスのプロパティ」という画面がでてきます。
「デバイス」の欄で、MacBookに接続しているキャプチャーボードを選択しましょう。
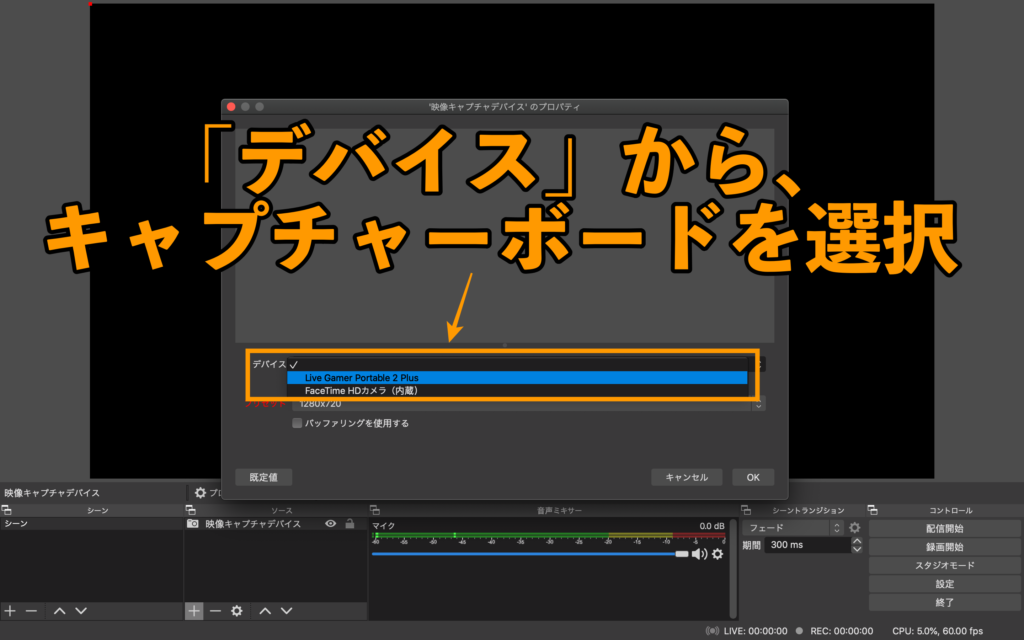
「デバイス」の下の項目にある「プリセット」は1280×720を選択しましょう。
これで、右下の「OK」を押せば設定完了です。
ここまで正しく設定できていれば、
Switchの電源を入れるとOBSの画面にSwitchの画面が写し出されます。
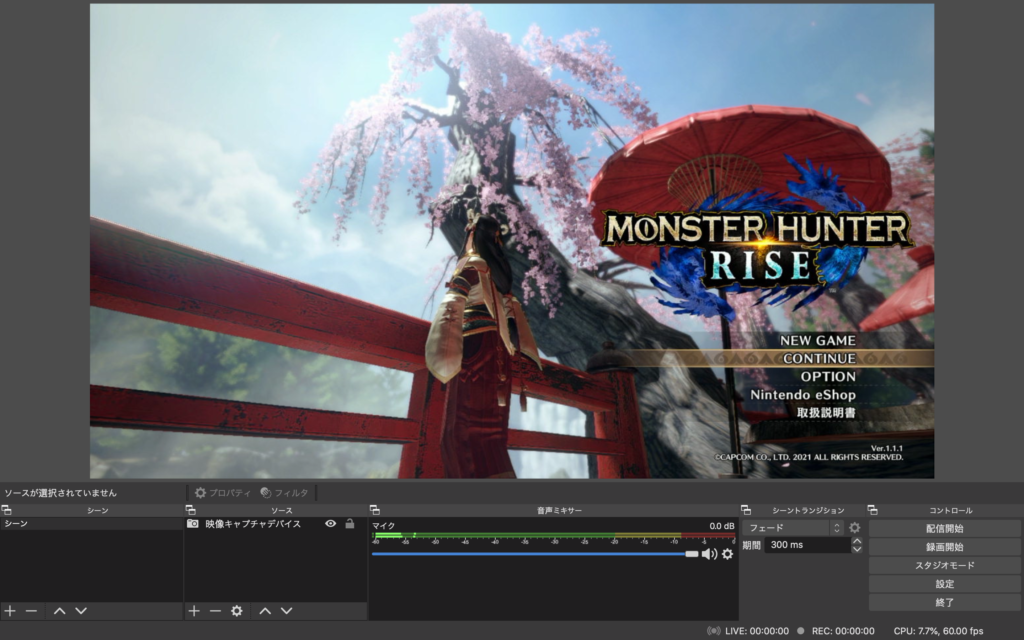
これでOBSの設定は完了です!
第5章:実際にゲーム実況を録画する手順
いよいよゲーム実況の撮影の始まりです。
手順は全部で3つ
- MacBookでソフトを立ち上げる
- Switchを起動し、音声と映像が流れているか確認
- 録画開始ボタンを押して録画スタート
① MacBookでソフトを立ち上げる
マックブックで、「レディオキャスト」と「OBS」を立ち上げましょう。
CPUの負荷を少なくするため、この2つのソフト以外はなるべく閉じてください。
② Switchを起動し、音声と映像が流れているか確認
Switchを起動し、レディオキャストとOBSがそれぞれ正しく動作しているか確認してください。
- レディオキャストの音声バーはそれぞれ動いているか。
- OBSにゲーム音が入っているか。
- OBSにゲーム画面は映し出されているか。
それぞれの音量調節もこの時点で行いましょう。
ゲーム音が自分の声より大きくならないように、レディオキャストで調節してください。

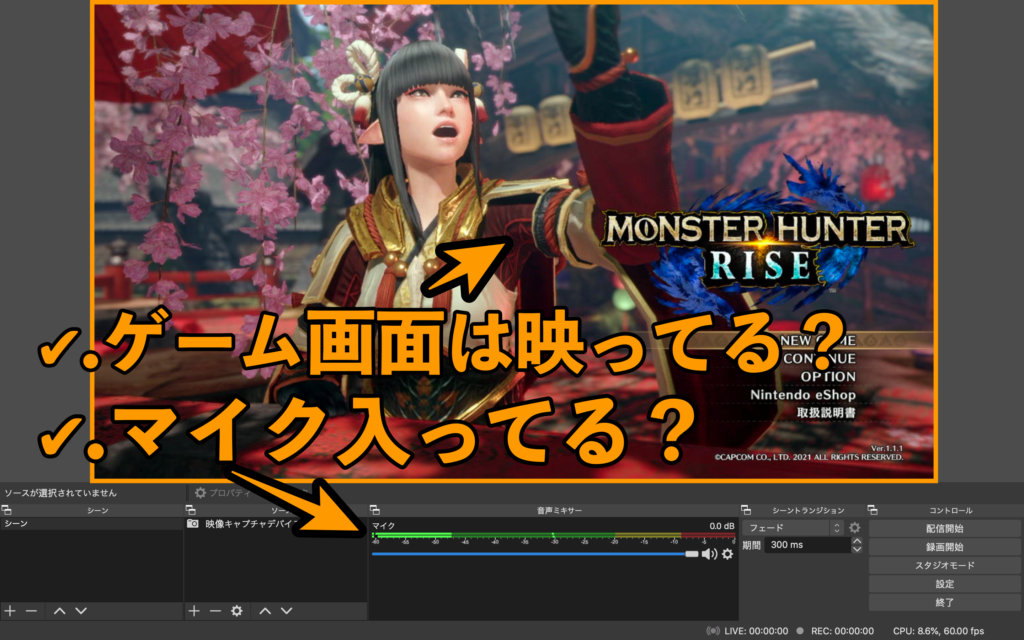
③ 録画開始ボタンを押して録画スタート
ここまで準備ができたら、OBS画面の右下にある「録画開始」ボタンで録画が開始されます。

録画を止める時は、「録画開始」ボタンの場所が「録画停止」ボタンになってます。
止めるのを忘れないようにしましょう。
まとめ
お疲れ様でした。
長かったですね(笑)
本記事では以下のことを説明しました。
- 必要なもの
- 必要なソフト
- 機材の繋ぎ方
- 映像や音声の設定の仕方
- 実際にゲーム実況を録画する手順
これで皆さんもゲーム実況を始められるかな?と思います。
細かい画質の調整や、レディオキャストの応用などは別の記事で紹介しようと思います。
ここまで頑張った皆さん、本当にお疲れ様でした。
なにかわからないことや、聞きたいことがありましたらぜひコメントで教えてください。
(僕が理解してる範囲でお答えします。)
この記事が皆さんの参考になれば幸いです。
最後まで読んでいただきありがとうございました。
ばしお。























![AVerMedia HDMI usb Live Gamer Portable 2 PLUS AVT-C878 PLUS [4Kパススルー対応 ゲームの録画・ライブ配信用キャプチャーデバイス] DV478 macOS](https://m.media-amazon.com/images/I/41kOzJMhCoL._SL160_.jpg)























































コメント
初めまして
MacBookにてキャプボを使いミラティブ配信しているものです
こちらのブログに書かれた手順でやってみたのですがマイクが反応せず音声が入りません
何度やり直してもゲーム音はパソコンからだしマイクは反応しません
どうすればいいですか?
大福さんはじめまして。
実際の配信環境と設定が見れないので、憶測から回答させていただきます。
・マイクが反応しない。
・ゲーム音がパソコンから出る。
この2点から考えると、MacBook本体の音声設定を変えたらできるかもしれません。
MacBookの「設定」から→「サウンド」を選択→入力を「外部マイク」(ヘッドセット)に。出力を「soundflower2ch」に。
それができたら本記事の4章のところをもう一度やってみて、確認してみてください。
それでも同じようなトラブルが起きた場合、
・機材の繋げ方が間違えている。
・マイク本体がミュートになっている。
・そもそもヘッドセットがマックブックに認識されていない。
・レディオキャストの入力と出力を結びつける設定を間違えている(本記事の”レディオキャストで音声を設定する”の最後の項目)
この可能性が考えられます。
音声の設定は本当に複雑だと思いますが、今一度確認してみてください。
はじめまして。
ブログを拝見させて頂きました。
YouTubeで動画配信しようと考えている者です。
実際にレイディオキャストとサウンドフラワーをダウンロードし、手順の通りに設定しました。
その中で、レイディオキャストの入力2を自分のキャプチャーボードにしても音声バーが動かないのですが、どうすれば良いでしょうか?
また、出力Aux1の外部ヘッドフォンも音声バーも動きません。
よろしくお願いいたします。
はじめましておもちさん。
なるほど。レディオキャストの入力2と、出力Aux1の音声バーが動かないということですね。
状況からすると、「キャプチャーボードのゲーム音が入力されず、ヘッドフォンからゲーム音を聞くこともできない」という状況と捉えてお答えさせていただきます。
詳しい設定画面は見てないので分かりませんが、
以下のポイントをチェックしてみてください。
・キャプチャーボードは正しくマックブックに接続されているか。
・ゲーム機本体を起動しても「入力2」の音量バーが動かないか。
・レディオキャストの「入力2」のボリュームが0になっていないか。
・レディオキャストの「入力2」のdBを上げたらどうなるか。(+20とか30とか)
・レディオキャストの「入力2」の出力先に「AUX1」が正しく設定されているか。
・ヘッドセットもしくはイヤホン本体の音量が0になっていないか。
・マックブック本体の音量がミュートや0になっていないか。(ボリュームはMAXにする)
あくまで僕の予想からのチェックポイントですが、今一度確認してみてください。
初めまして!
とても参考にさせてもらい、機材は揃えたのですが…
LadioCastの入力にも出力にも、キャプチャボード名と外部入力が表示されずこれ以上先に進めません。
接続はいろんな記事を見て間違ってないと思うので、設定の問題でしょうか…。
配信したいのに困っています。
宜しければ教えてください(><)
ぴよさん初めまして。
LadioCastにキャプチャーボード名と外部入力名が表示されないということですね。
解決できそうなポイントを書いておきます。
・一回LadioCastを再起動してみる。(機材はつなげた状態で)
・一回MacBookを再起動してみる。(機材はつなげた状態で)
・キャプチャーボードのHDMIケーブルを挿す場所が間違っていないか確認する。(INとOUTが逆になってたり。。)
・MacBookにUSBを挿すための「変換プラグ」を一度違うものにして試してみる。
基本的にはLadioCastやMacBookや再起動で治るとは思いますが。
それでも治らない場合は、LadioCastに「機材が認識されていない」という状況なので、
「接続方法が間違っている」または「接続の接点がうまくいってない」と予想します。
面倒だとは思いますが、今一度「配線」をよくチェックしてみてください!
ご回答ありがとうございました!
キャプチャボードをばしおさんと同じものに替えてみたところ、上記は解決できました、ありがとうございました。
しかし次の問題が出てきてしまいました。
一番最初のレディオキャストの音声設定を完了した時点で、入力1と入力2の緑の音声バーが出てきません。
ゲーム音はテレビから出ています。
繋ぎ方は何度も確認してやったので合っていると思います。
ヘッドホンも、PC・ゲーム・キャプチャボードに直接繋いだら聞こえています。
解決法がありましたら、宜しくお願い致します。
MAC上のLINE通話の会話を録画におさめる方法も解説していただけませんか?